Почта в 1С 8.3: настройка и отправка
В программе 1С 8.3 можно отправлять на электронную почту отчеты и печатные формы документов. Это упрощает работу бухгалтера и ускоряет взаимодействие с контрагентами. Рассмотрим, как настроить эту функцию.
Содержание
Как настроить почту
Для настройки почты зайдем в меню «Администрирование — Настройки программы — Органайзер».
Раскроем пункт «Почта».
Здесь есть две ссылки: основная учетная запись почты и список всех учетных записей. Можно создать любое количество адресов и использовать их для отправки. Например, для разных пользователей задать свою учетку.
Перейдем по ссылке «Настройка системной учетной записи».
Получите понятные самоучители по 1С бесплатно:
Откроется окно для настройки почты.
- Указываем адрес и пароль от электронной почты.
- Определяем, для чего будем ее применять: для отправки, для получения.
- Выбираем, кто может пользоваться почтой: все или только текущий пользователь.
- Вводим имя отправителя. Это может быть название организации или имя физического лица.
Затем настраиваем параметры подключения. Проще всего определить их автоматически. Для этого выбираем нужный пункт и нажимаем «Настроить». Второй вариант используем, если настроить автоматически не получилось. Например, если почта корпоративная.
Потребуется некоторое время для проверки настроек.
Если все хорошо, то в итоге выйдет сообщение.
Можем перейти к учётке и проверить настройки. Также настройки можем открыть позднее из списка учетных записей.
Окно настроек выглядит так.
В любой момент можем проверить корректность по кнопке «Проверить настройки» и при необходимости изменить параметры вручную.
Аналогично создаем другие учетки.
Как настроить подпись пользователя
При отправке писем используется подпись. Ее можно настроить для каждого пользователя отдельно. Для этого перейдем в персональные настройки пользователя в разделе «Главное».
Откроем ссылку «Настройки электронной почты».
Выбираем учетную запись, проверяем и если нужно меняем подпись.
Также можем пересылать копии писем на свою почту. Можно применять для контроля отправленных писем.
Как отправить письмо
Отправлять письма можем из документов и их печатных форм, отчетов, а также из карточки контрагентов и физических лиц.
Рассмотрим подробнее.
Отправка из документов
Например, хотим отправить документы реализации. Открываем нужный документ и нажимаем кнопку «Отправить по электронной почте». Кнопка доступна в списке документов или внутри конкретного документа.
Если у документа несколько печатных форм, откроется окно для выбора нужных.
Флажками отмечаем требуемые формы. Дополнительно определяем формат вложений по ссылке внизу окна.
Доступны все популярные форматы. Файлы можно положить в архив, чтобы они занимали меньше места (при отправке файлов по почте бывают ограничения на размер вложений). Если у документа только одна печатная форма, сразу откроется окно выбора формата.
После этого откроется окно отправки сообщения.
Проверяем и при необходимости корректируем информацию:
- Почта получателя ставится автоматически из карточки контрагента, либо можно указать вручную.
- Тема письма и текст письма зависит от документа, можем изменить.
- Снизу показываются вложенные файлы в выбранном формате. Можно сразу открыть и посмотреть. Дополнительно можно приложить другие файлы, а также поставить подпись и печать.
После проверки нажимаем «Отправить».
Отправка из отчетов
Другой пример, отправка письма из отчета. Откроем отчет «Оборотно-сальдовая ведомость».
Здесь также есть кнопка отправки письма.
При нажатии сразу откроется окно сообщения, в данном случае отчет отправляется только в файле Excel.
Отправка контрагентам и физическим лицам
Откроем карточку физического лица. На закладке «Адреса, телефоны» найдем поле с почтой и нажмем кнопку для отправки.
Затем вводим произвольный текст и отправляем сообщение. Точно так же отправляем письма контрагентам.
Рассылка отчетов по расписанию
В программе есть еще одна интересная возможность — отправка отчетов по расписанию.
Зайдем в меню «Администрирование — Настройки программы — Печатные формы, отчеты и обработки», откроем пункт «Рассылки отчетов».
Создадим новую рассылку.
Настраиваем:
- Указываем наименование, кому отправлять рассылку и тип получателей: это могут быть пользователи 1С, физические лица, контрагенты или контактные лица.
- На закладке «Отчеты» выбираем отчеты для включения в рассылку по кнопке «Подобрать». Можно добавить один или несколько отчетов.
- Указываем период отчета. Также можем посмотреть отчет по кнопке «Предварительный просмотр».

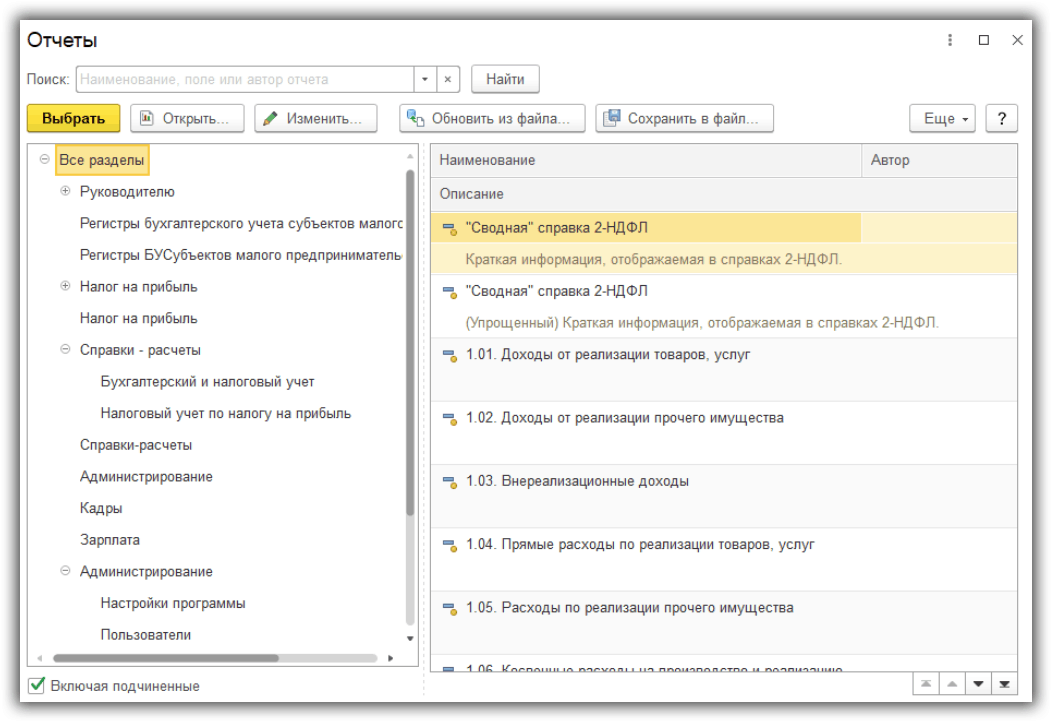
- На закладке «Расписание» настраиваем удобное расписание отправки.

- На закладке «Доставка (эл. почта)» указываем конкретных получателей, а также тему и текст письма.
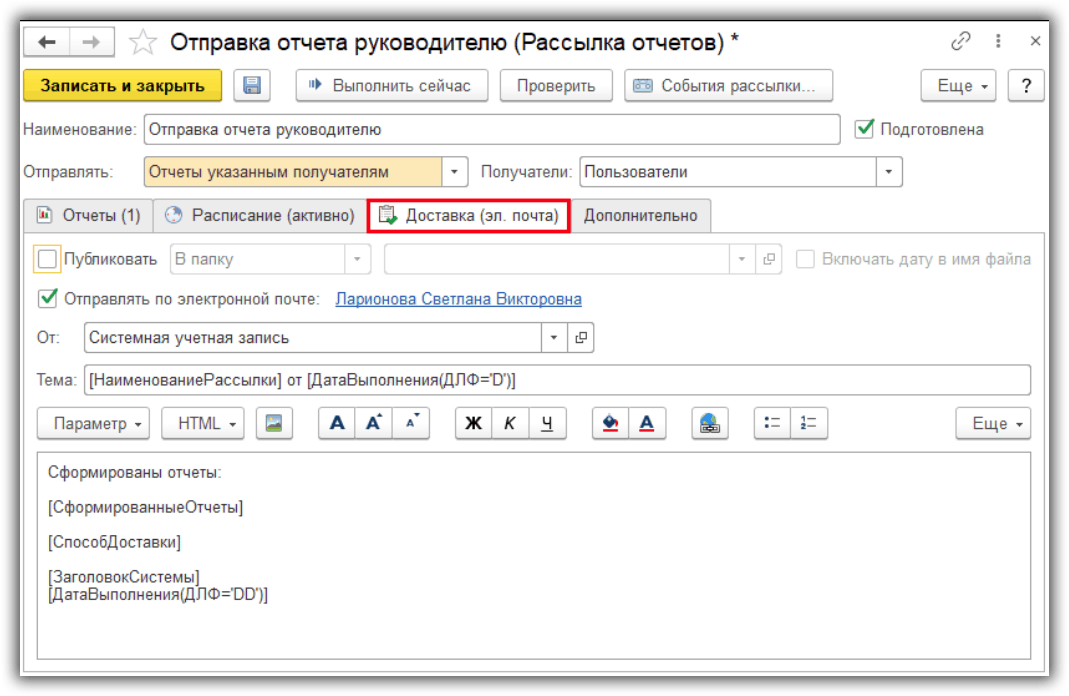
- На закладке «Дополнительно» указываются дополнительные настройки.
По кнопке «Проверить» проверяем корректность настроек. Рассылку можем отправить сразу по кнопке «Выполнить сейчас».
После сохранения отчет будет отправляться по расписанию.
Данная функция отлично подойдет для ежемесячных рассылок отчетов, например, руководителю организации.
К сожалению, мы физически не можем проконсультировать бесплатно всех желающих, но наша команда будет рада оказать услуги по внедрению и обслуживанию 1С. Более подробно о наших услугах можно узнать на странице Услуги 1С или просто позвоните по телефону +7 (499) 350 29 00. Мы работаем в Москве и области.
СПРОСИТЕ в комментариях!
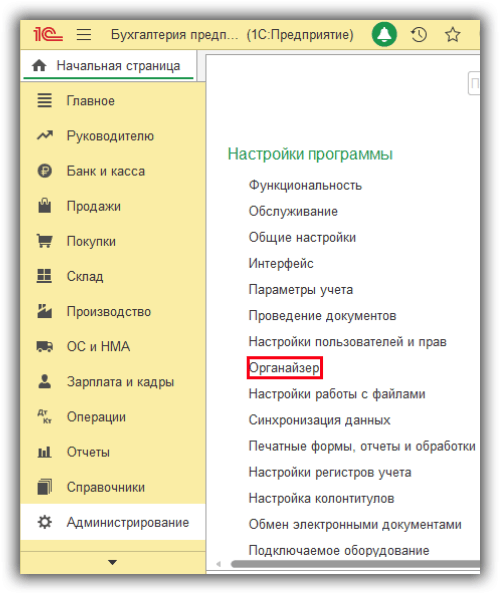

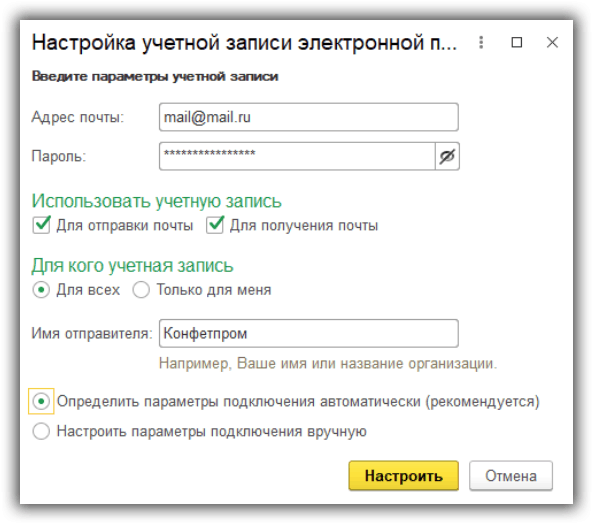
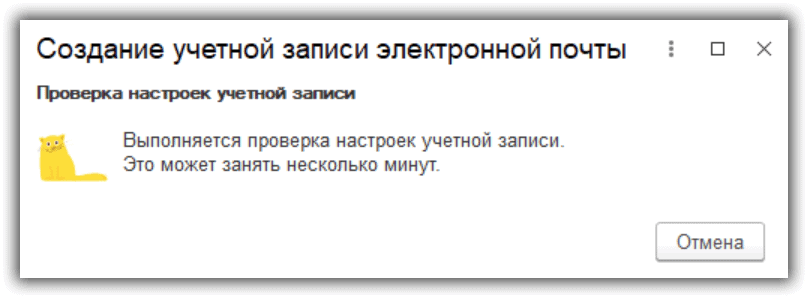
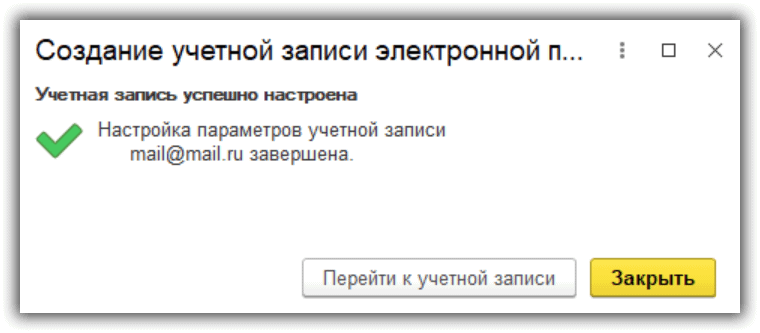


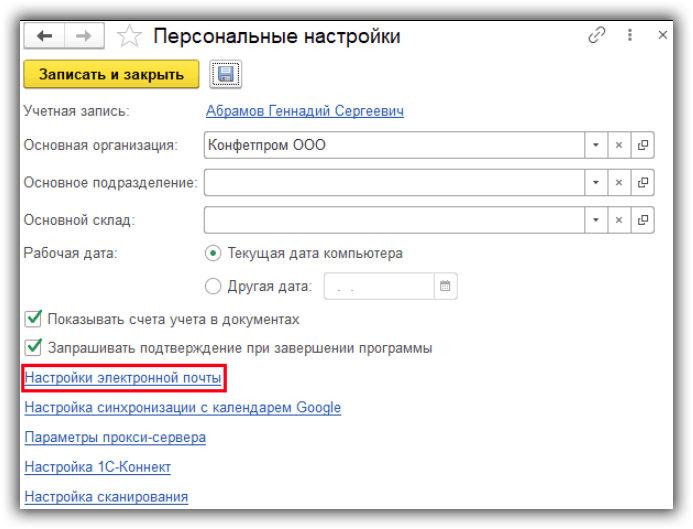
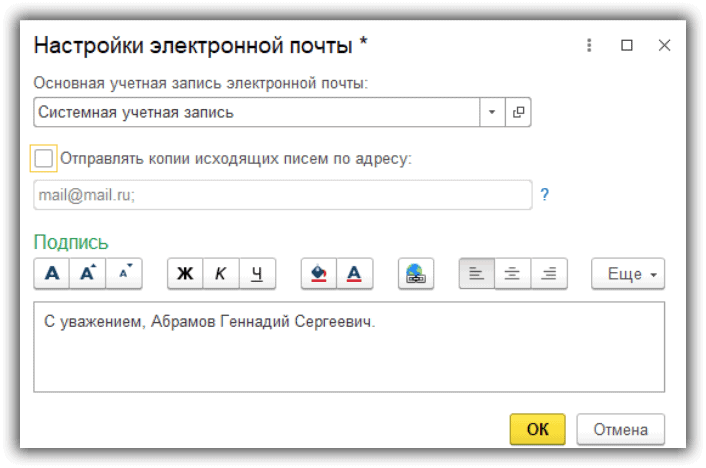

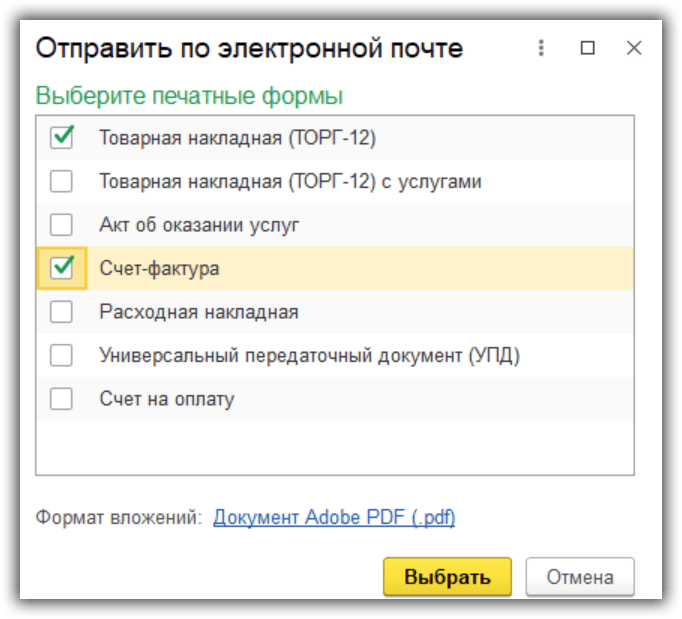

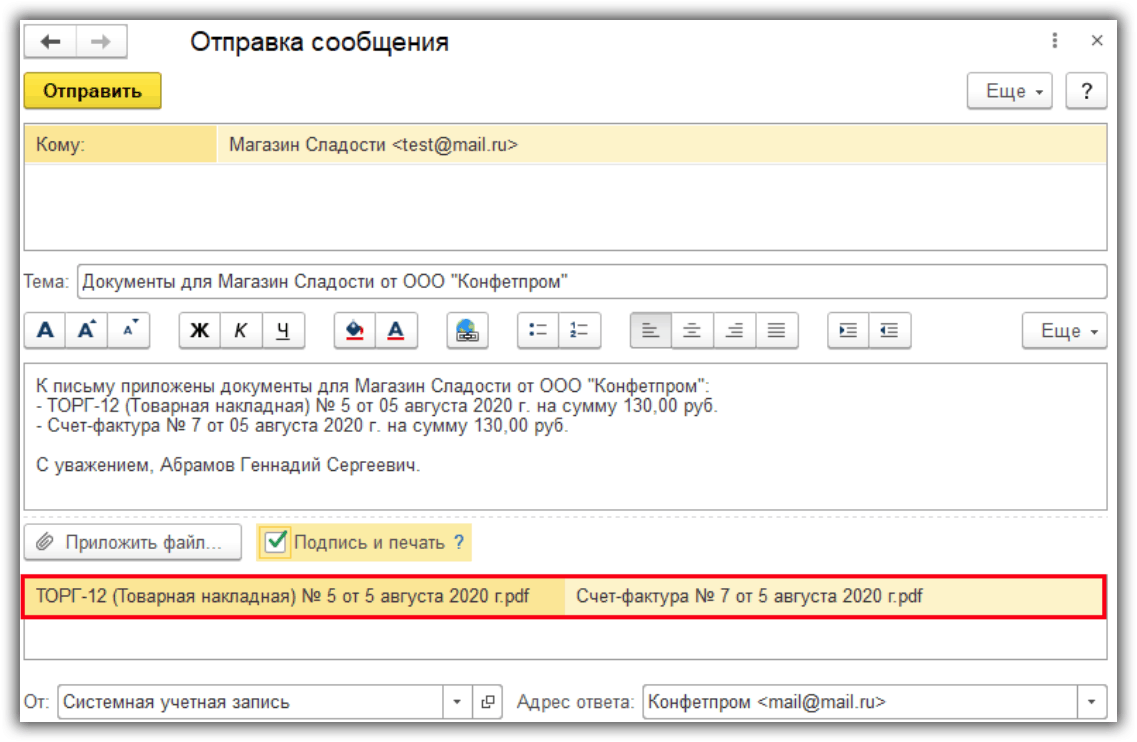
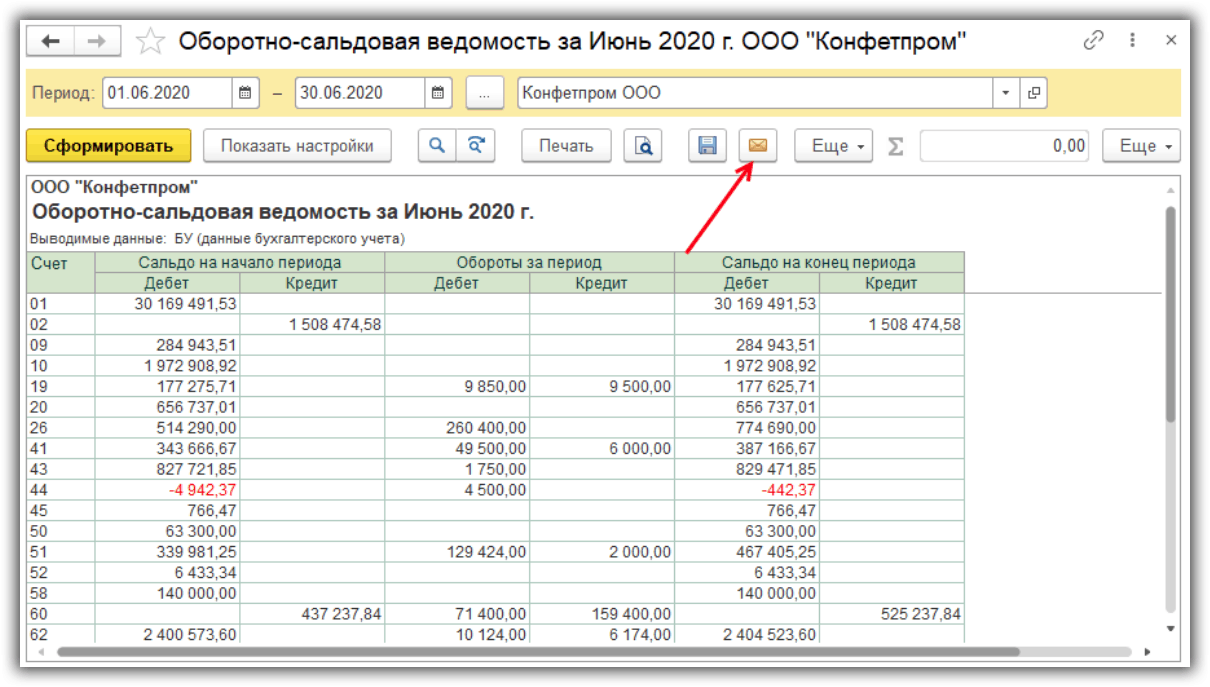

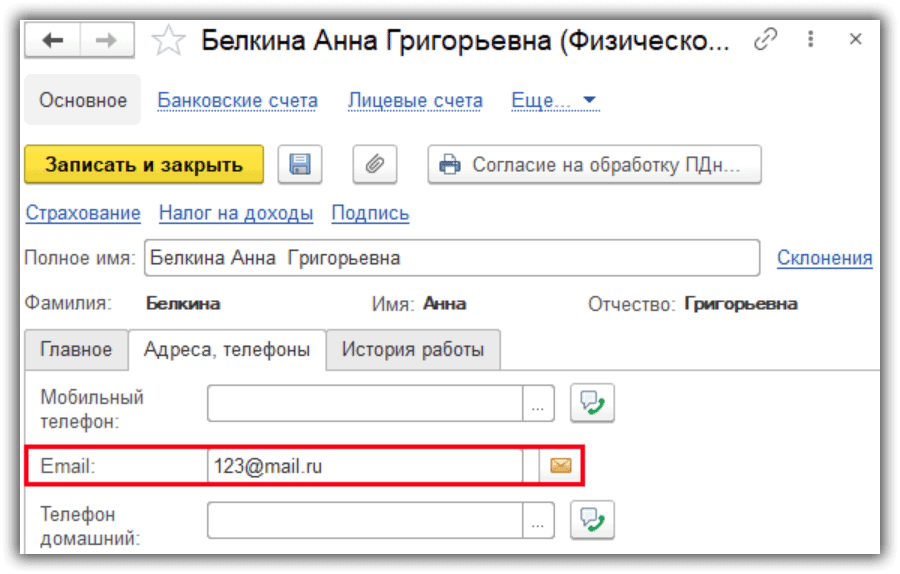

Виктор:
Как вставить кнопку отправить по эл. Почте на не типовой документ, отчет
iandax:
В ЗУПе нет настройки электронной почты в органайзере…
Аноним:
Интересует как настроить почту в 1с 8.3 бухгалтерия
Аноним:
Хочу купить