Настройка синхронизации данных 1С Бухгалтерия 3 и Управление торговлей 11
В конфигурации 1С «Управление торговлей, редакция 11» есть несколько встроенных планов обмена, в том числе и с конфигурацией «Бухгалтерия предприятия, редакция 3.0» (рис.1).
План обмена представляет собой свод правил, по которым объекты из одной конфигурации будут загружаться в другую. В нашей инструкции мы будем настраивать обмен между 1С Бухгалтерия 3.0 и 1С Управление торговлей 11 на базе платформы 1С 8.3.
Рис.1
Присутствие нужного нам плана в списке типовых обменов значительно облегчает процесс интеграции. Тем не менее необходимо выполнить несколько предварительных настроек, причем в обеих конфигурациях.
Содержание
Настройка синхронизации со стороны 1С Бухгалтерия 3.0
Сначала рассмотрим последовательность действий в 1С Бухгалтерия предприятия 3.0. Найдем в разделе «Администрирование — Настройки» пункт «Настройка синхронизации данных» (рис.2).
Получите понятные самоучители по 1С бесплатно:
Рис.2
Здесь необходимо включить флажок «Синхронизация данных» и обязательно указать префикс нашей базы (рис.3). При желании можно задать дату запрета загрузки – ранее этой даты никакие данные загружаться или меняться не будут.
Рис.3
Теперь заходим на закладку «Синхронизация данных» и настраиваем сам обмен (Рис.4). Обменов может быть несколько. Для каждого создается своя строка (кнопка с плюсиком «Настроить синхронизацию данных»). В демо-базе 1С Бухгалтерия у нас уже есть две записи. Проверим настройки последней (кнопка с карандашиком «Настроить правила …»).
Рис.4
Заполняем только закладку «Правила получения данных» (рис.5), так как ничего отправлять не будем. На закладке «Правила отправки данных» устанавливаем флажки «Не отправлять».
Рис.5
Осталось проверить параметры подключения (Рис.6). Выбираем «прямое подключение», указываем адрес базы на диске, из которой будем получать данные, и пользователя/пароль этой же базы. Пользователь должен иметь полные права или хотя бы права на выполнение синхронизации. Иногда создают виртуального пользователя специально для обменов.
Подробную информацию о настройках этого раздела можно получить из справки(F1).
Рис.6
Аналогичные настройки выполняются в базе «1С Управление торговлей 11».
Настройка обмена со стороны Управление торговлей 11
В разных релизах нужный нам раздел может иметь другое название. В нашем примере это пункт «Настройка интеграции – Другие программы» (Рис.7).
Рис.7
Остальное – похоже. Тот же флажок «Синхронизация данных», тот же пункт и похожие настройки. (Рис.8).
Только префикс другой. Это важно!
Рис.8
Переходим на закладку «Синхронизация данных» и создаем новый обмен. Выбрать конфигурацию, с которой мы хотим обмениваться, можно по кнопке «Настроить синхронизацию данных», сам обмен создается по кнопке «Настроить» (рис.9).
Рис.9
С этого момента начинаются отличия от предыдущей настройки в БУХ.3.0. Нам нужно заполнить вкладку «Правила отправки данных» (рис.10). И главное, что нужно сделать, — определить состав отправляемых данных.
Рис.10
Выбрать данные, которые мы собираемся передавать, можно несколькими способами (рис.11). Все они собраны в пункте «Зарегистрировать». Можно выбрать как один объект, так и список. Или все сразу.
Рис.11
Вернемся на предыдущую закладку и выполним еще один важный пункт, уже знакомый нам – укажем параметры подключения (рис.12). Параметры настраиваются так же, как и для бухгалтерии. Только в этот раз мы используем виртуального пользователя с именем «Обмен».
Рис.12
Осталось сохранить все настройки и выполнить сам обмен.
Запуск и проверка обмена между 1С Бухгалтерия 3.0 и 1С Управление торговлей 11
Обмен выполняется по кнопке «Синхронизировать», которая находится на первой странице настройки (рис.13). Эту кнопку можно найти и на других страничках. Более того, нет особой разницы, в какой из двух конфигураций эту кнопку нажимать. Обмен двухсторонний.
Жмем кнопку и переходим к следующему шагу.
Рис.13
Если обмен выполняется впервые, то придется выполнить ручную синхронизацию, то есть сопоставить одинаковые объекты двух конфигураций, если такие есть (рис.14). Если этого не сделать, могут появиться дубли.
Рис.14
На следующем шаге появится возможность выбрать организации, по которым будут передаваться данные, и некоторые другие отборы (рис.15).
Рис.15
Описание всех отборов появляется в специальном окне, а полный список объектов, которые будут отправлены, можно получить в отчете о составе отправляемых данных (рис.16).
Рис.16
Обмен может выполняться долго, время зависит от количества передаваемых объектов. После завершения процесса получаем картинку следующего вида – рис.17. По кнопке «Настроить» можно настроить расписание, по которому обмен будет выполняться автоматически.
Рис.17
По кнопке «Подробно» в журнале регистрации можно увидеть список событий (Рис.18)
Рис.18
В нашем случае обмен произошел с ошибками – есть 3 предупреждения (рис.4). Их подробное описание можно увидеть на специальной вкладке (рис.19)
Рис.19
После исправления ошибок можно повторить весь процесс заново, начиная с регистрации объектов.
Важно помнить, что корректный обмен возможен, если обе конфигурации имеют одни и те же правила обмена (хранятся в планах обмена, о которых упоминалось в самом начале). Чтобы это условие выполнялось, желательно работать на самых последних релизах или самостоятельно обновить правила.
К сожалению, мы физически не можем проконсультировать бесплатно всех желающих, но наша команда будет рада оказать услуги по внедрению и обслуживанию 1С. Более подробно о наших услугах можно узнать на странице Услуги 1С или просто позвоните по телефону +7 (499) 350 29 00. Мы работаем в Москве и области.
СПРОСИТЕ в комментариях!

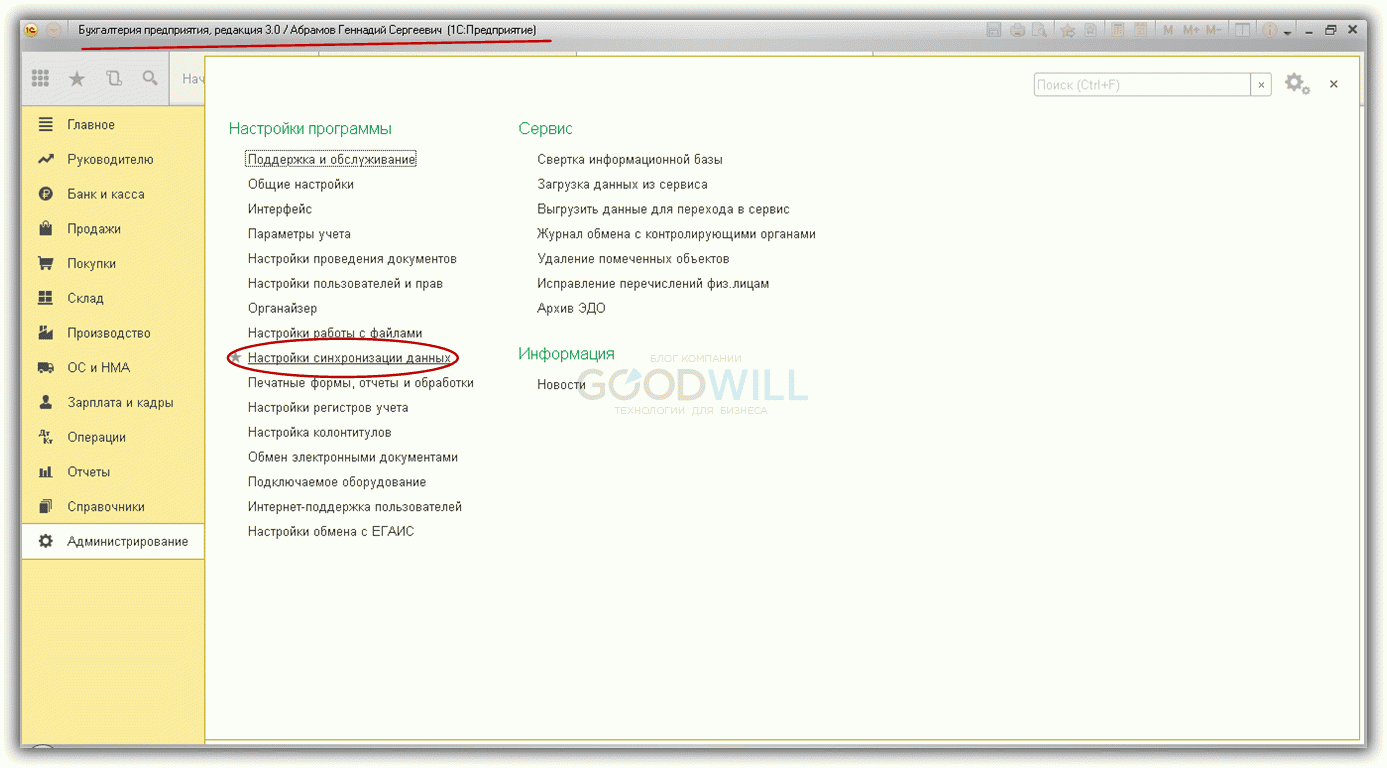
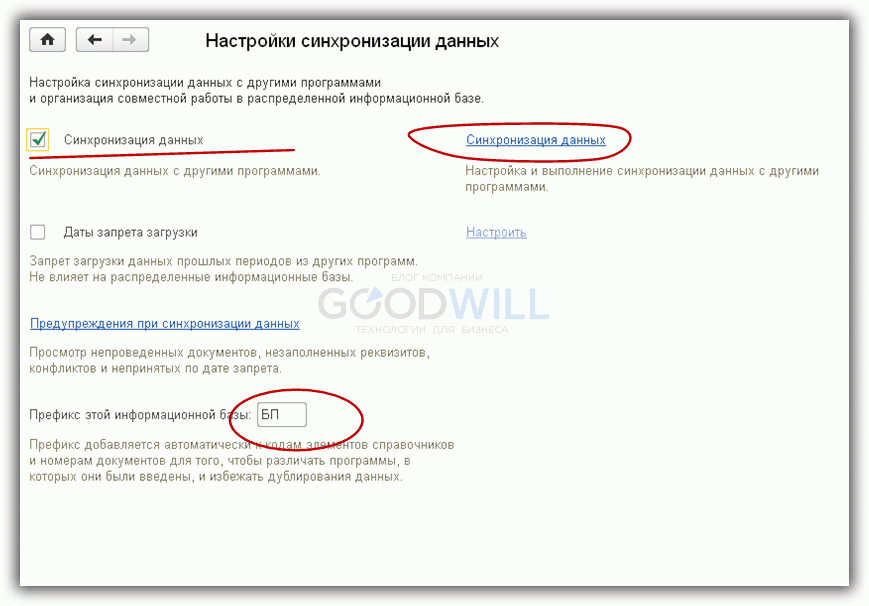
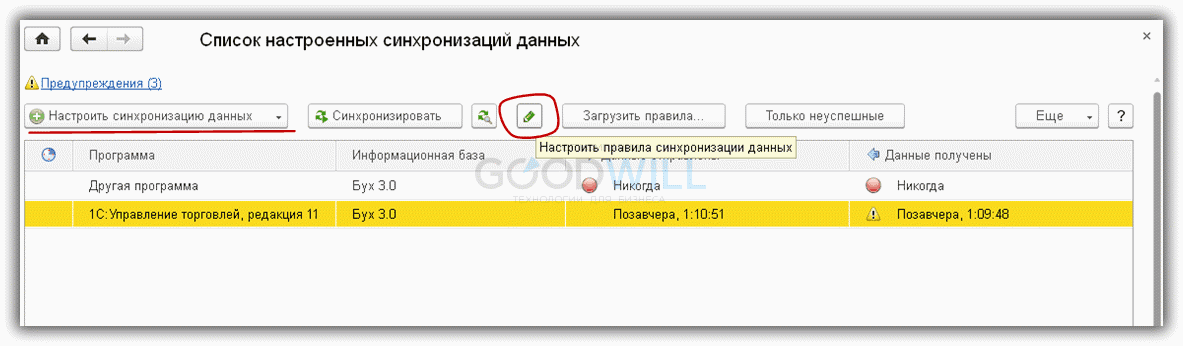
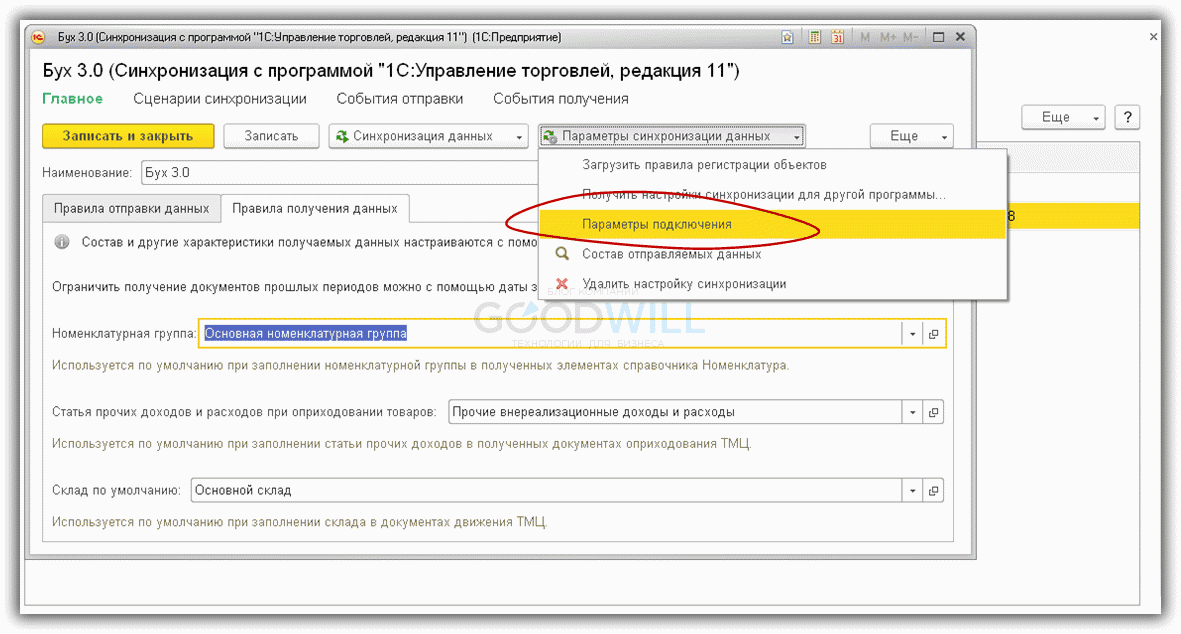
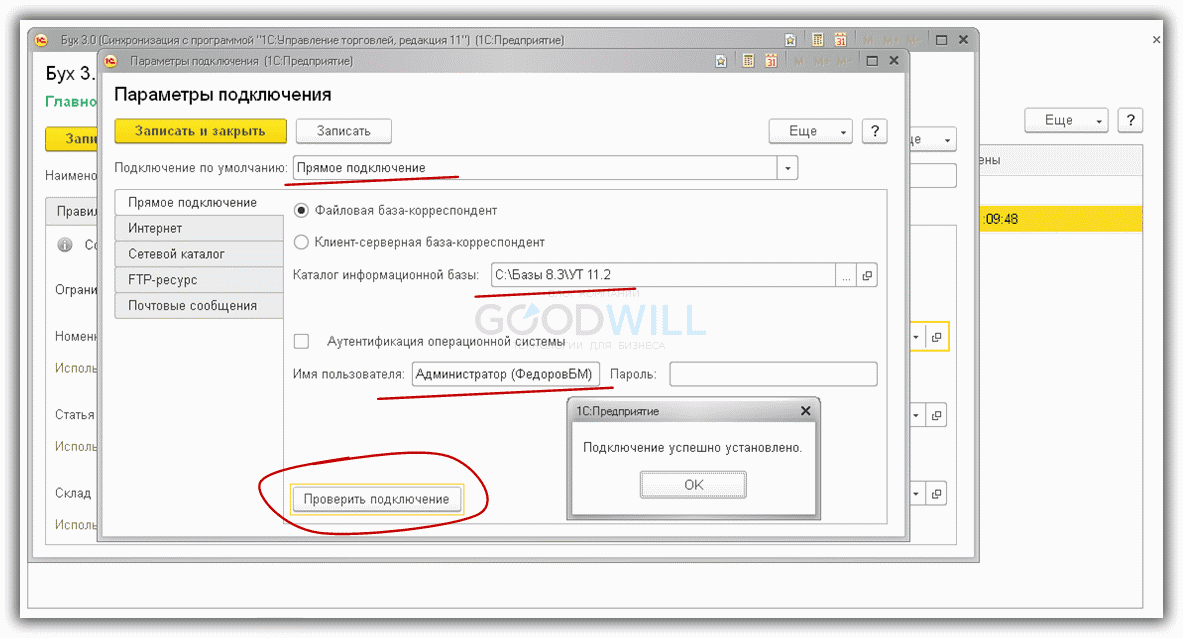
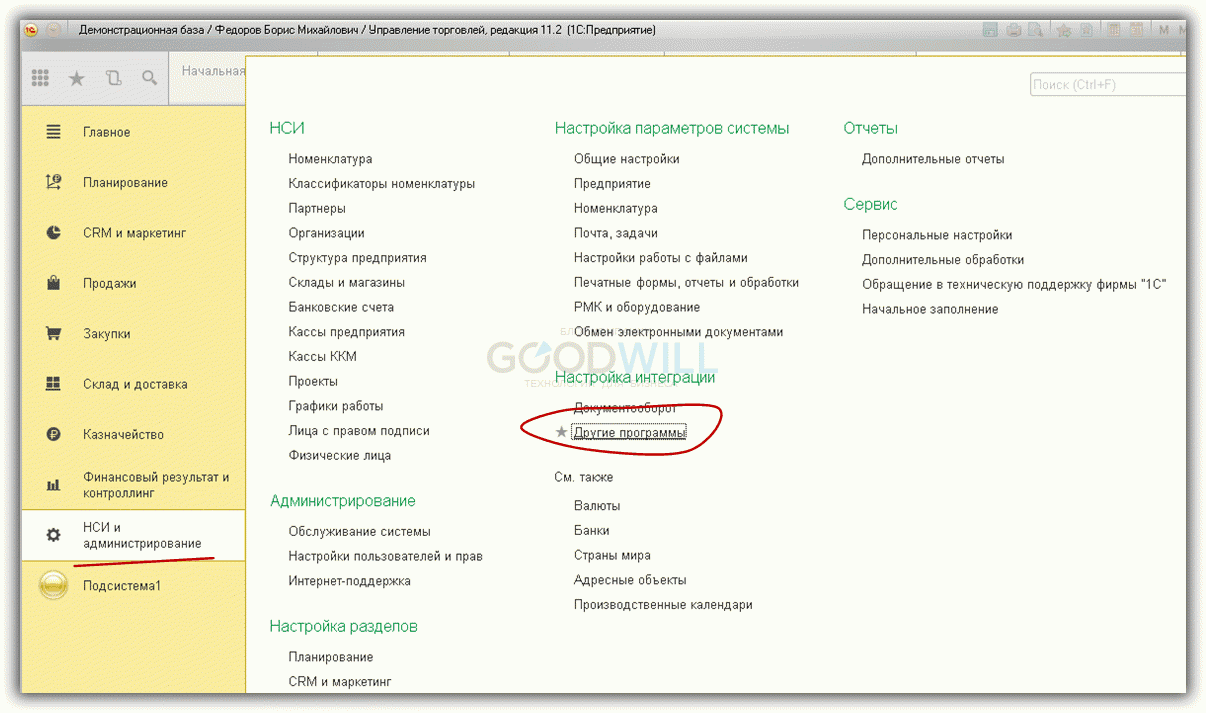

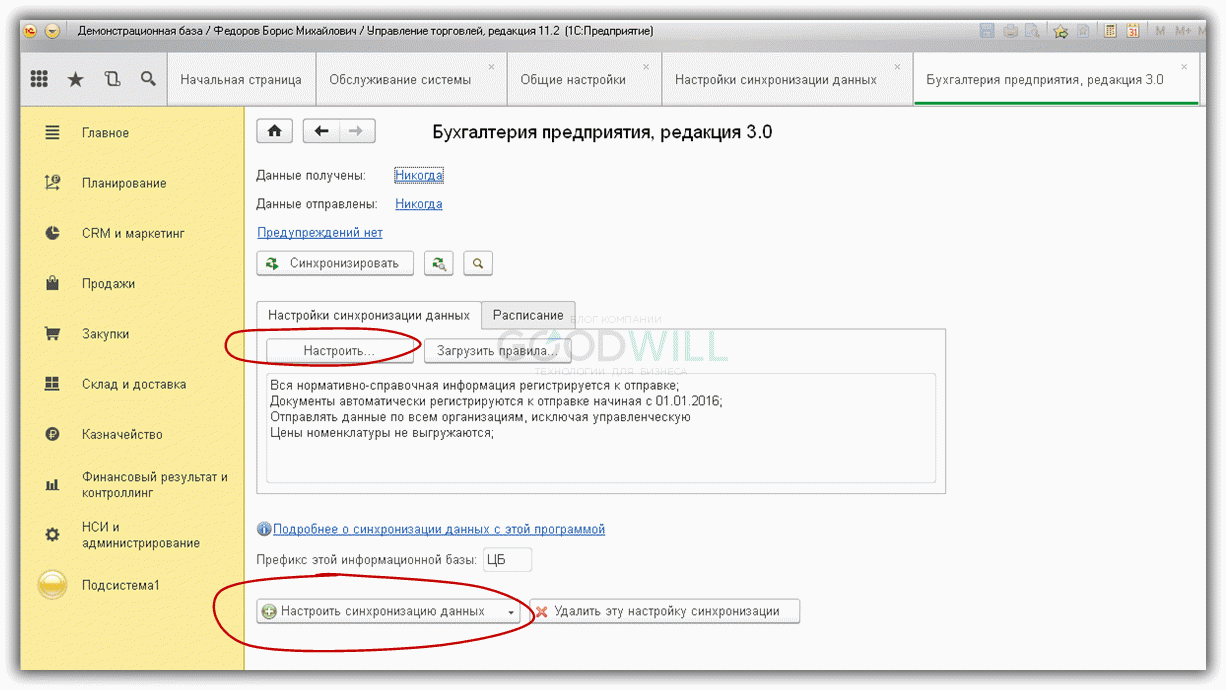
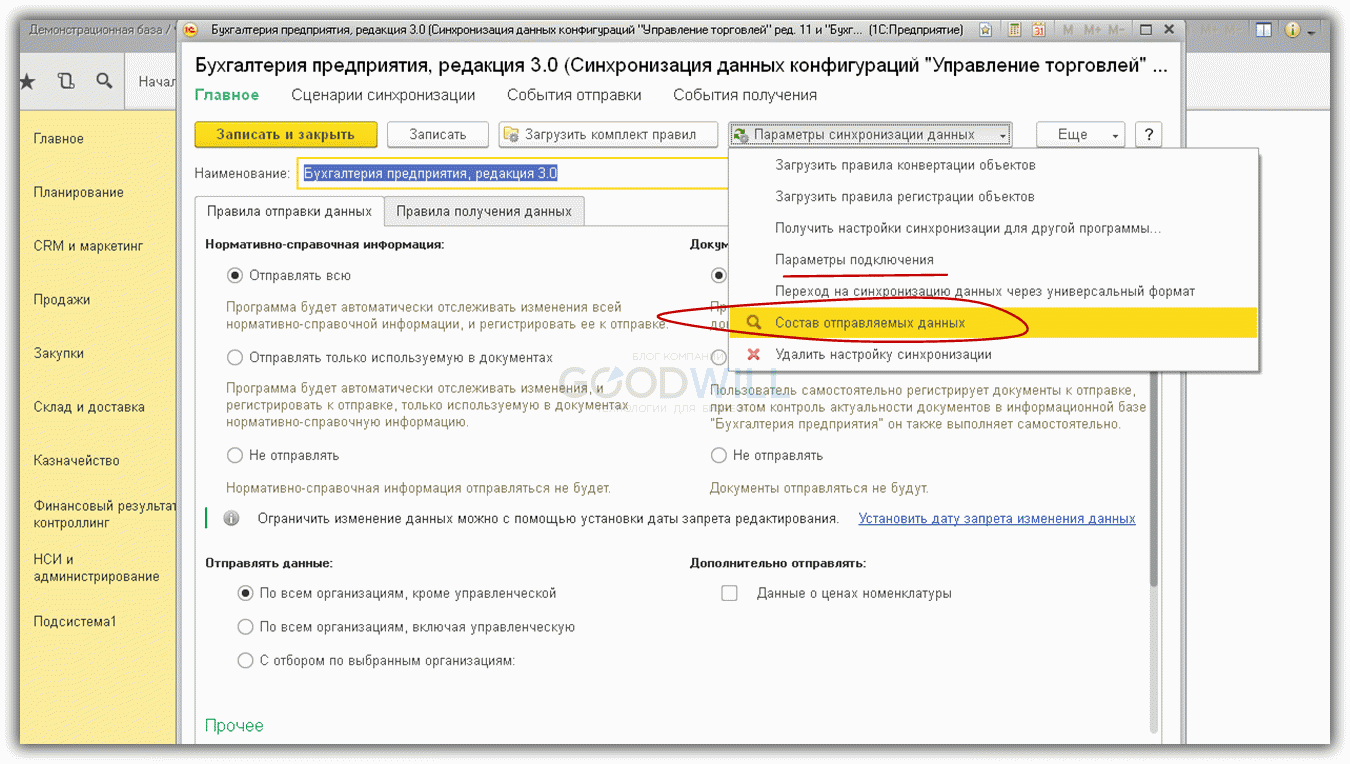



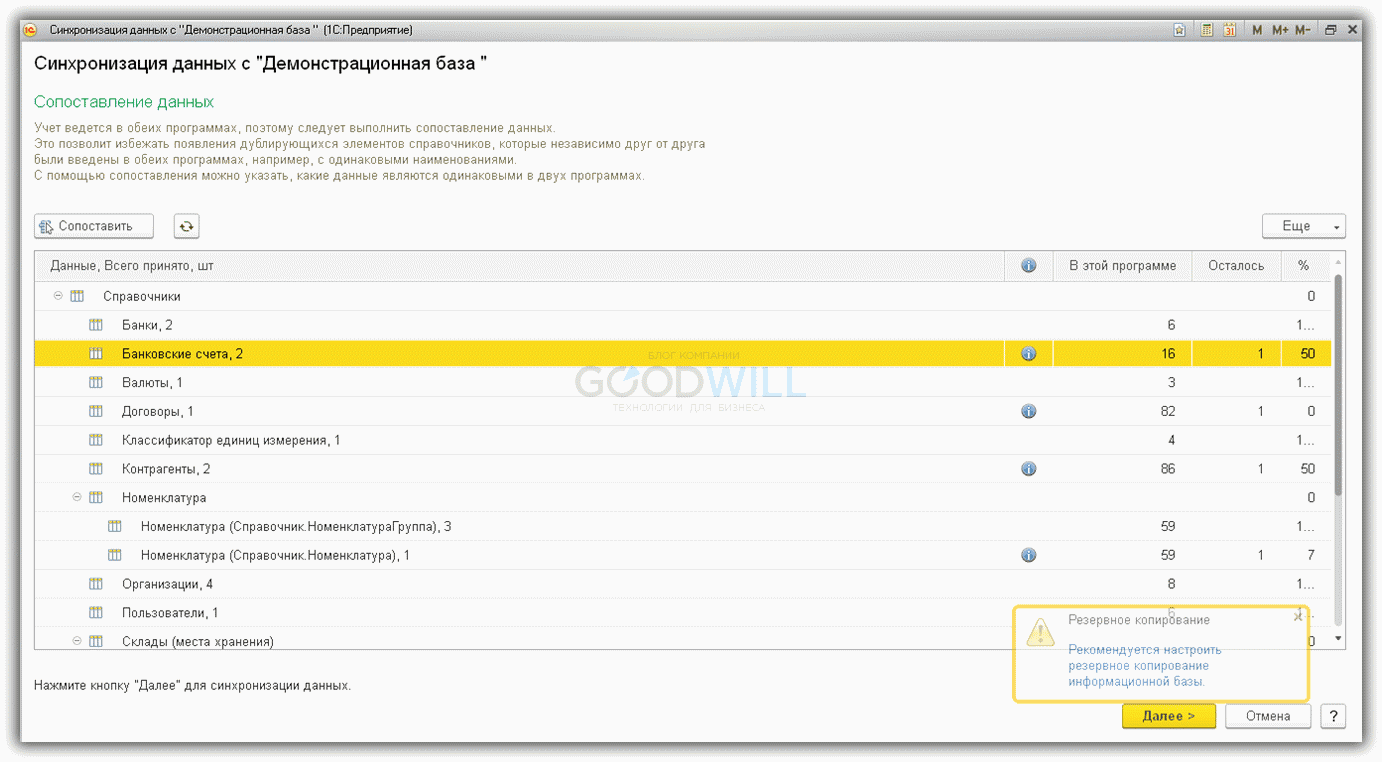

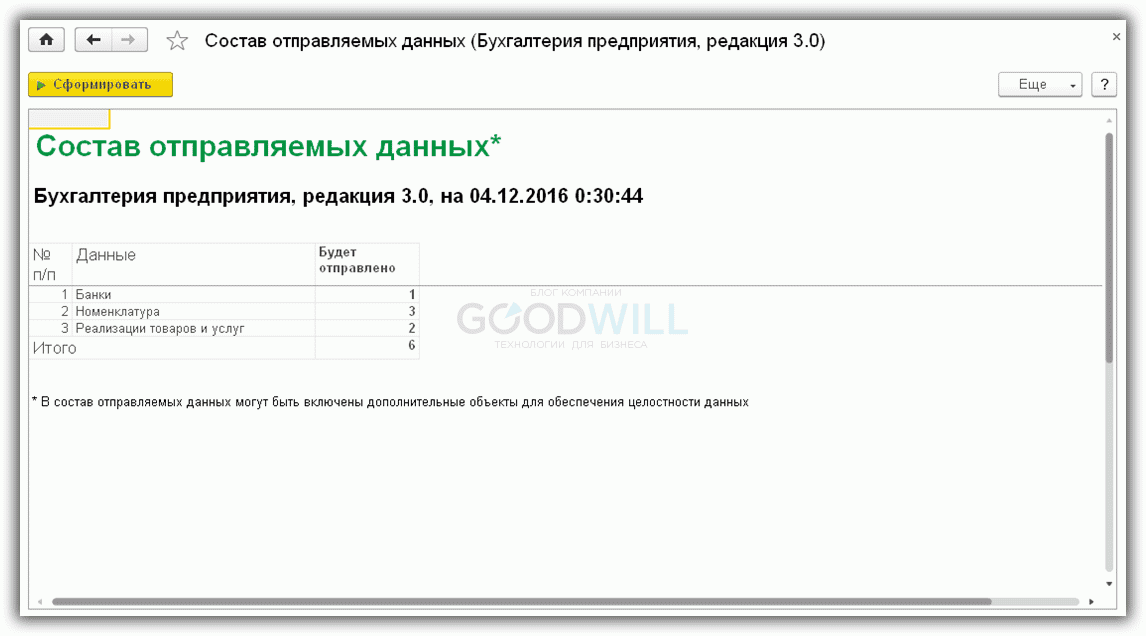



Людмила:
Добрый день, возможна синхронизация реализации без номенклатуры?
Алексей:
Что означает значок красного шарика в таблице Синхронизаций возле полей «Данные отправлены» и «Данные получены» ?
Юрий Батяев:
есть ошибки в перегрузке
Аноним:
Не сказано о том, как создать новую синхронизацию, а у меня там ошибка выходит.
Юрий Батяев:
Тоже хотел бы узнать это. Как в КД имеющиеся правила загрузить?
Владимир:
Возможен обмен с базовой версией 2С бухгалтерия 3.0?