Настройка прав доступа в 1С Бухгалтерии 8: профили, группы доступа, RLS
В этой статье я рассмотрю, как работать с пользователями в 1С Бухгалтерии 8.3:
- создавать нового пользователя;
- настраивать права — профили, роли и группы доступа;
- как в 1С 8.3 настроить ограничение прав на уровне записей (RLS) — например, по организациям.
Инструкция подойдет не только для бухгалтерской программы, но и для многих других, построенных на базе БСП 2.х: 1С Управление торговлей 11, Зарплата и управление персоналом 3.0, ERP 2.0, Управление небольшой фирмой и других.
Если Вам интересна настройка прав с точки зрения программиста, читайте данную статью.
В интерфейсе программы 1С управление пользователями производится в разделе «Администрирование», в пункте «Настройка пользователей и прав»:
Содержание
Как создать нового пользователя в 1С
Чтобы завести в 1С Бухгалтерии 3.0 нового пользователя и назначить ему определенные права доступа, в меню «Администрирование» существует пункт «Настройки пользователей и прав». Заходим туда:
Если вы только начинаете программировать в 1С или просто хотите систематизировать свои знания - попробуйте Школу программирования 1С нашего друга Владимира Милькина. Пошаговые и понятные уроки даже для новичка с поддержкой учителя.
Попробуйте бесплатно по ссылке >>
Получите понятные самоучители по 1С бесплатно:
Управление списком пользователей осуществляется в разделе «Пользователи». Здесь можно завести нового пользователя (или группу пользователей) либо отредактировать уже существующего. Управлять списком пользователей может только пользователь с административными правами.
Создадим группу пользователей с названием «Бухгалтерия», а в ней двух пользователей: «Бухгалтер 1» и «Бухгалтер 2».
Чтобы создать группу, нажимаем кнопку, которая выделена на рисунке выше, и вводим наименование. Если в информационной базе есть другие пользователи, которые подходят на роль бухгалтера, можно тут же их добавить в группу. В нашем примере таких нет, поэтому нажимаем «Записать и закрыть».
Теперь создадим пользователей. Устанавливаем курсор на нашу группу и нажимаем кнопку «Создать»:

В полное имя введем «Бухгалтер 1», имя для входа зададим «Бух1» (именно оно будет отображаться при входе в программу). Пароль укажем «1».
Обязательно убедитесь, что установлены флажки «Вход в программу разрешен» и «Показывать в списке выбора», иначе пользователь себя не увидит при авторизации.
Способ авторизации я всегда выбираю «Аутентификация 1С:Предприятия».
«Режим запуска» оставим «Авто».
Настройка прав доступа — ролей, профилей
Теперь нужно указать «Права доступа» данному пользователю. Но сначала нужно его записать, иначе появится окно с предупреждением, как показано на рисунке выше. Нажимаем «Записать», затем «Права доступа»:
Выбираем профиль «Бухгалтер». Данный профиль стандартный и настроен на основные права, необходимые бухгалтеру. Нажимаем «Записать» и закрываем окно.
В окне «Пользователь (создание)» нажимаем «Записать и закрыть». Так же создаем второго бухгалтера. Убеждаемся, что пользователи заведены и могут работать:
Следует отметить, что один и тот же пользователь может принадлежать нескольким группам.
Флажок «Отображать автора документа» отвечает за то, будет ли в документе отображаться пользователь, который его создавал.
Права доступа для бухгалтеров мы выбирали их тех, которые были заложены в программу по умолчанию. Но бывают ситуации, когда необходимо добавить или убрать какое-нибудь право. Для этого существует возможность создать свой профиль с набором необходимых прав доступа.
Зайдем в раздел «Профили групп доступа».
Допустим, нам нужно разрешить нашим бухгалтерам просматривать журнал регистрации.
С нуля создавать профиль довольно трудоемко, поэтому скопируем профиль «Бухгалтер»:
И внесем в него необходимые изменения — добавим роль «Просмотр журнала регистрации«:
Дадим новому профилю другое наименование. Например, «Бухгалтер с дополнениями». И установим флажок «Просмотр журнала регистраций».
Теперь нужно сменить профиль у пользователей, которых мы завели ранее.
Ограничение прав на уровне записи в 1С 8.3 (RLS)
Разберемся, что означает ограничение прав на уровне записи, или, как называют её в 1C, RLS (Record Level Security). Чтобы получить такую возможность, нужно установить соответствующий флажок:
Программа потребует подтверждения действия и сообщит, что такие настройки могут сильно замедлить систему. Нередко бывает необходимость, чтобы некоторые пользователи не видели документов определенных организаций. Как раз для таких случаев и существует настройка доступа на уровне записи.
Заходим опять в раздел управления профилем, два раза кликаем по профилю «Бухгалтер с дополнениями» и переходим на закладку «Ограничения доступа»:
«Вид доступа» выберем «Организации», «Значения доступа» выберем «Все разрешены, исключения назначаются в группах доступа». Нажимаем «Записать и закрыть».
Теперь возвращаемся в раздел «Пользователи» и выбираем, например, пользователя » Бухгалтер 1″. Нажимаем кнопку «Права доступа»:
Через кнопку «Добавить» выбираем организацию, данные по которой будет видеть «Бухгалтер 1».
Обратите внимание! Использование механизма разграничения прав на уровне записей может отразиться на производительности программы в целом. Заметка для программиста: суть RLS в том, что система 1С добавляет в каждый запрос дополнительное условие, запрашивая информацию о том, разрешено ли читать пользователю данную информацию.
Прочие настройки
Разделы «Копирование настроек» и «Очистка настроек» вопросов не вызывают, их названия говорят сами за себя. Это настройки внешнего вида программы и отчетов. Например, если Вы настроили красивый внешний вид справочника «Номенклатура», его можно тиражировать на остальных пользователей.
В разделе «Настройки пользователей» можно изменить внешний вид программы и сделать дополнительные настройки для удобства работы.
Флажок «Разрешить доступ внешним пользователям» дает возможность добавлять и настраивать внешних пользователей. Например, Вы хотите организовать на базе 1С интернет-магазин. Клиенты магазина как раз и будут являться внешними пользователями. Настройка прав доступа осуществляется аналогично обычным пользователям.
Если Вы начинаете изучать 1С программирование, рекомендуем наш бесплатный курс (не забудьте подписаться на YouTube — регулярно выходят новые видео):
К сожалению, мы физически не можем проконсультировать бесплатно всех желающих, но наша команда будет рада оказать услуги по внедрению и обслуживанию 1С. Более подробно о наших услугах можно узнать на странице Услуги 1С или просто позвоните по телефону +7 (499) 350 29 00. Мы работаем в Москве и области.
СПРОСИТЕ в комментариях!
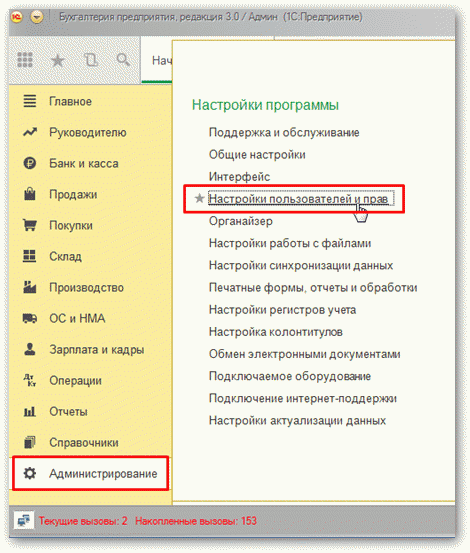
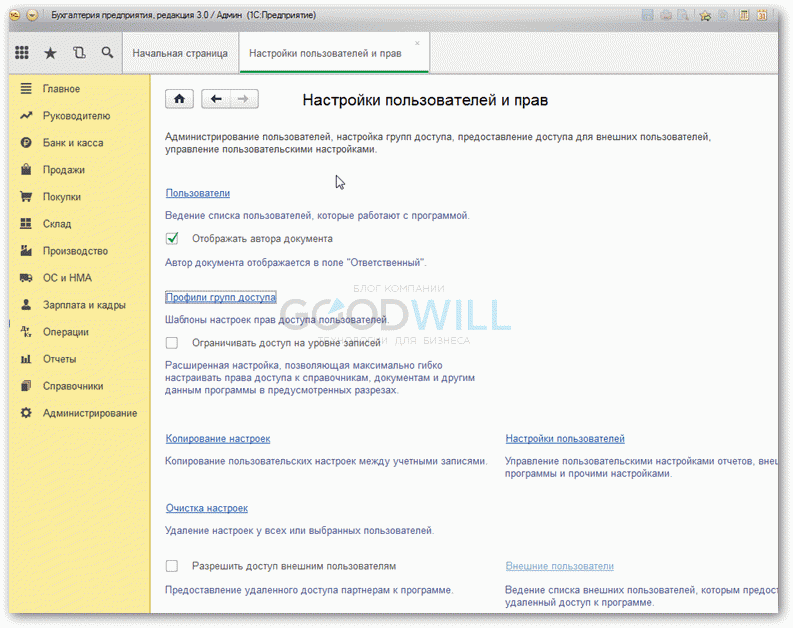

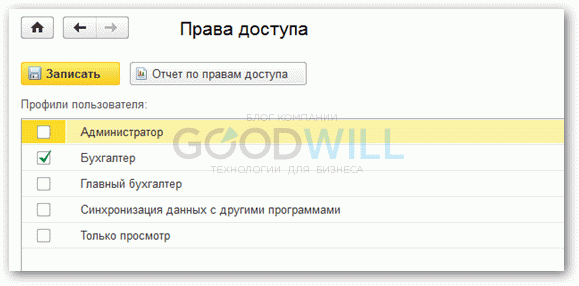
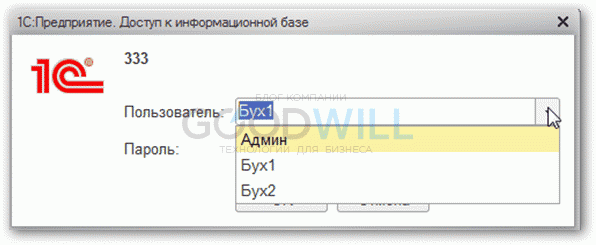
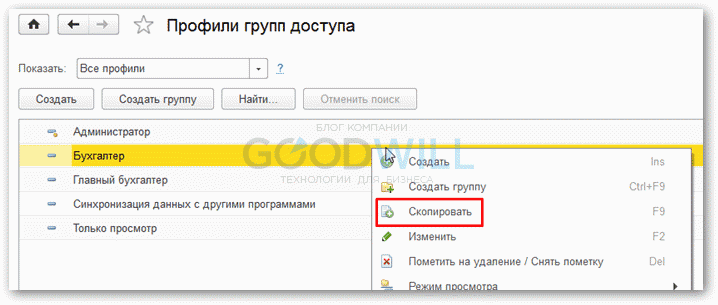
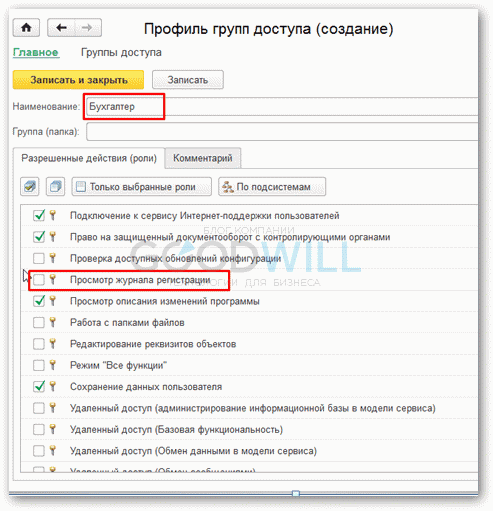
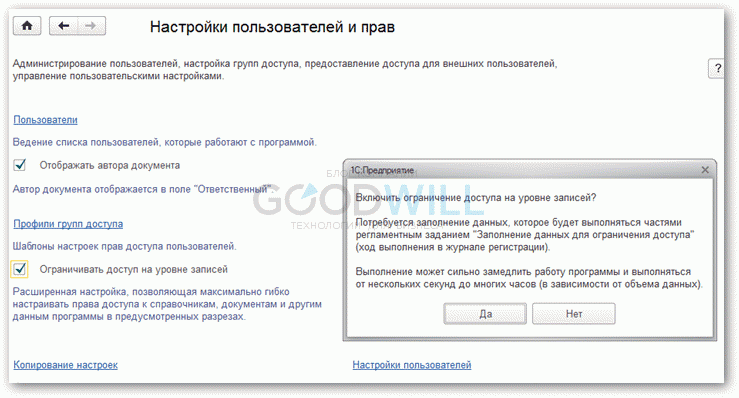

Сергей:
Спасибо автору за статью!
Предельно просто, ясно и доходчиво! А главное актуально!
Кирилл:
Спасибо за оценку 🙂
Анонимус:
«Если вам интересна настройка прав с точки зрения программиста — читайте данную статью.» — ссылка не работает ((
Кирилл:
Ошиблись. Поправили, спасибо!
Сергей:
Ограничение прав к организации есть, но при этом видны все справочники (контрагенты, номенклатура). Как закрыть справочники организации?
Руслан:
Создать регистр «Пользователь» «организация» и на нужных справочниках добавить организацию и уже в самой роли настроить ограничение через шаблон
Сашок:
up
Екатерина:
Я так не поняла чем профиль отличается от группы доступа
Рассел:
профиль это набор прав и ограничений, а группа это набор пользователей и групп